Preface
Goal: Examine wireless in system: device, driver, and interface.
First thing to do in my post setup
in my vanilla Arch install is NetworkManager.
NetworkManager is the common network manager in most linux distribution.
Backend Consideration
WPA Supplicant
Before 2020, the only backend for NetworkManager is wpa_supplicant.
❯ sudo systemctl enable wpa_supplicant
Created symlink /etc/systemd/system/dbus-fi.w1.wpa_supplicant1.service → /usr/lib/systemd/system/wpa_supplicant.service.
Created symlink /etc/systemd/system/multi-user.target.wants/wpa_supplicant.service → /usr/lib/systemd/system/wpa_supplicant.service.I’m still using this backend.
INet Wireless Daemon
The fact that arch linux setup has iwd,
does not mean that you should use iwd along with nmcli.
You can use it, but this require additional settings.
Required Service
As an overview, in order to connect to the internet, we required these services.
❯ sudo systemctl start wpa_supplicant.service
❯ sudo systemctl start NetworkManager.service
❯ sudo systemctl start dhcpcd.serviceDo not forget to enable all.
❯ sudo systemctl enable wpa_supplicant.service
❯ sudo systemctl enable NetworkManager.service
❯ sudo systemctl enable dhcpcd.serviceYou should be familiar with these command, just in case you need to troubleshoot your network.
Controlling The Service
How does it looks like, managing the NetworkManager service.
Enable and Disable
Enabling service is just making a symbolic link.
❯ sudo systemctl enable NetworkManager
Created symlink /etc/systemd/system/multi-user.target.wants/NetworkManager.service → /usr/lib/systemd/system/NetworkManager.service.
Created symlink /etc/systemd/system/dbus-org.freedesktop.nm-dispatcher.service → /usr/lib/systemd/system/NetworkManager-dispatcher.service.
Created symlink /etc/systemd/system/network-online.target.wants/NetworkManager-wait-online.service → /usr/lib/systemd/system/NetworkManager-wait-online.service.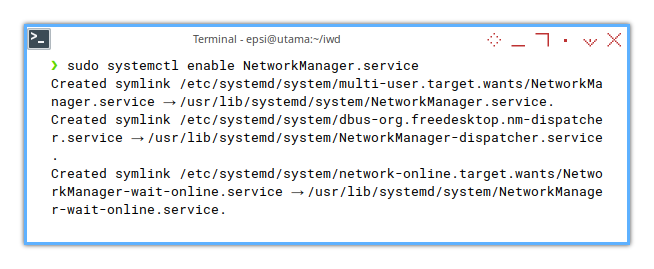
And so, disabling service is just removing a symbolic link.
❯ sudo systemctl disable NetworkManager.service
Removed "/etc/systemd/system/multi-user.target.wants/NetworkManager.service".
Removed "/etc/systemd/system/dbus-org.freedesktop.nm-dispatcher.service".
Removed "/etc/systemd/system/network-online.target.wants/NetworkManager-wait-online.service".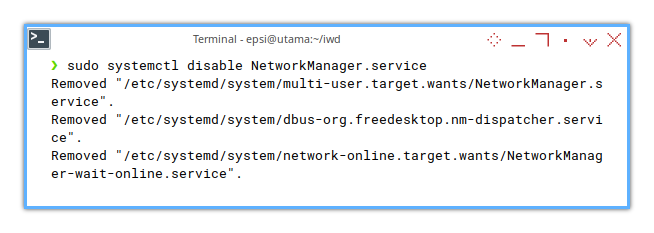
You may use su to get into root, or using sudo,
so the command line won’t ask you about which privilege to use.
❯ systemctl enable NetworkManager.service
==== AUTHENTICATING FOR org.freedesktop.systemd1.manage-unit-files ====
Authentication is required to manage system service or unit files.
Multiple identities can be used for authentication:
1. epsi
2. rizqi
Choose identity to authenticate as (1-2):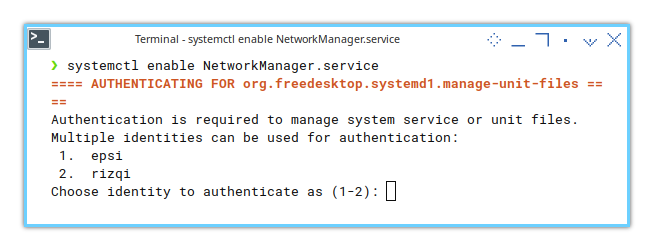
Note that enable service, does not start the service.
Status
Consider go deep into status as well.
Inactive service would looks like below output.
❯ sudo systemctl status NetworkManager.service
○ NetworkManager.service - Network Manager
Loaded: loaded (/usr/lib/systemd/system/NetworkManager.service;>
Active: inactive (dead)
Docs: man:NetworkManager(8)
Jun 15 09:14:28 utama NetworkManager[5226]: <info> [1686795268.1714>
Jun 15 09:14:28 utama NetworkManager[5226]: <info> [1686795268.1715>
Jun 15 09:14:28 utama NetworkManager[5226]: <warn> [1686795268.1722>
Jun 15 09:14:28 utama NetworkManager[5226]: <info> [1686795268.1722>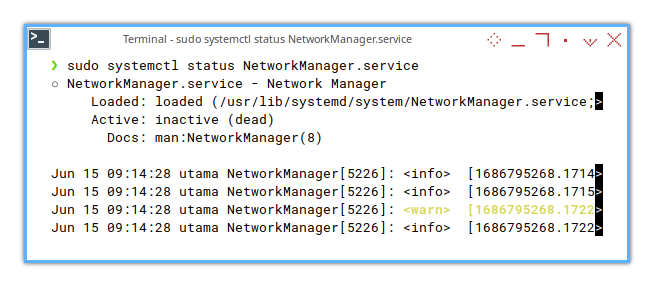
You should start the NetworkManager to activate the service.
❯ sudo systemctl start NetworkManagerSo the output would looks like below:
❯ sudo systemctl status NetworkManager.service
● NetworkManager.service - Network Manager
Loaded: loaded (/usr/lib/systemd/system/NetworkManager.service;>
Active: active (running) since Thu 2023-06-15 09:22:51 WIB; 54s>
Docs: man:NetworkManager(8)
Main PID: 6613 (NetworkManager)
Tasks: 4 (limit: 18838)
Memory: 5.7M
CPU: 366ms
CGroup: /system.slice/NetworkManager.service
└─6613 /usr/bin/NetworkManager --no-daemon
Jun 15 09:23:24 utama NetworkManager[6613]: <info> [1686795804.5763>
Jun 15 09:23:24 utama NetworkManager[6613]: <info> [1686795804.5764>
Jun 15 09:23:24 utama NetworkManager[6613]: <info> [1686795804.9693>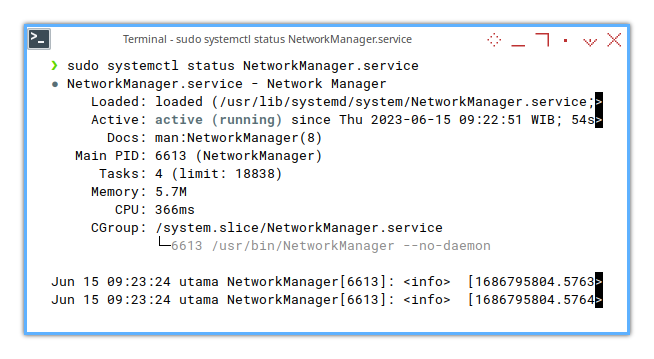
Start and Stop
You can play with start and stop.
❯ sudo systemctl start NetworkManager
❯ sudo systemctl stop NetworkManager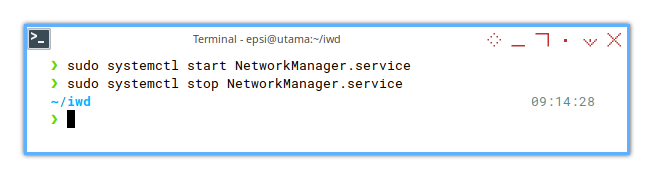
Nothing complex.
DHCP Service
If you have trouble connecting on the first time,
you might also require dhcpcd temporarily.
Alternatively you can use dhclient, instead of dhcpcd.
IP Leasing
NetworkManager can connect to an SSID,
but you still require DHCP client daemon to obtain an IP lease.
Without DHCPCD, the ping might failed as below:
❯ ping archlinux.org -c 2
ping: archlinux.org: Temporary failure in name resolutionEnable and Disable
We should enable the service, so we can have this service automatically started at boot.
❯ sudo systemctl enable dhcpcd.service
Created symlink /etc/systemd/system/multi-user.target.wants/dhcpcd.service → /usr/lib/systemd/system/dhcpcd.service.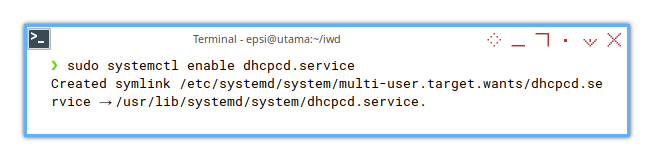
And you can try the opposite command.
❯ sudo systemctl disable dhcpcd.service
Removed "/etc/systemd/system/multi-user.target.wants/dhcpcd.service".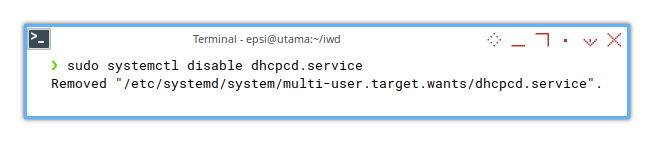
Status
Active service would looks like below output.
❯ sudo systemctl status dhcpcd.service
● dhcpcd.service - DHCP/ IPv4LL/ IPv6RA/ DHCPv6 client on all interf>
Loaded: loaded (/usr/lib/systemd/system/dhcpcd.service; enabled>
Active: active (running) since Thu 2023-06-15 09:27:59 WIB; 29s>
Main PID: 7480 (dhcpcd)
Tasks: 5 (limit: 18838)
Memory: 1.7M
CPU: 65ms
CGroup: /system.slice/dhcpcd.service
├─7480 "dhcpcd: [manager] [ip4] [ip6]"
├─7481 "dhcpcd: [privileged proxy]"
├─7482 "dhcpcd: [network proxy]"
├─7483 "dhcpcd: [control proxy]"
└─7513 "dhcpcd: [BPF ARP] wlan0 192.168.0.67"
Jun 15 09:27:59 utama dhcpcd[7481]: wlan0: IAID 2d:0c:49:00
Jun 15 09:27:59 utama dhcpcd[7481]: wlan0: adding address fe80::c4db>
Jun 15 09:27:59 utama dhcpcd[7481]: wlan0: soliciting a DHCP lease
Jun 15 09:28:00 utama dhcpcd[7481]: wlan0: soliciting an IPv6 router
Jun 15 09:28:06 utama dhcpcd[7481]: wlan0: offered 192.168.0.67 from>
Jun 15 09:28:06 utama dhcpcd[7481]: wlan0: probing address 192.168.0>
Jun 15 09:28:11 utama dhcpcd[7481]: wlan0: leased 192.168.0.67 for 7>
Jun 15 09:28:11 utama dhcpcd[7481]: wlan0: adding route to 192.168.0>
Jun 15 09:28:11 utama dhcpcd[7481]: wlan0: adding default route via >
Jun 15 09:28:13 utama dhcpcd[7481]: wlan0: no IPv6 Routers available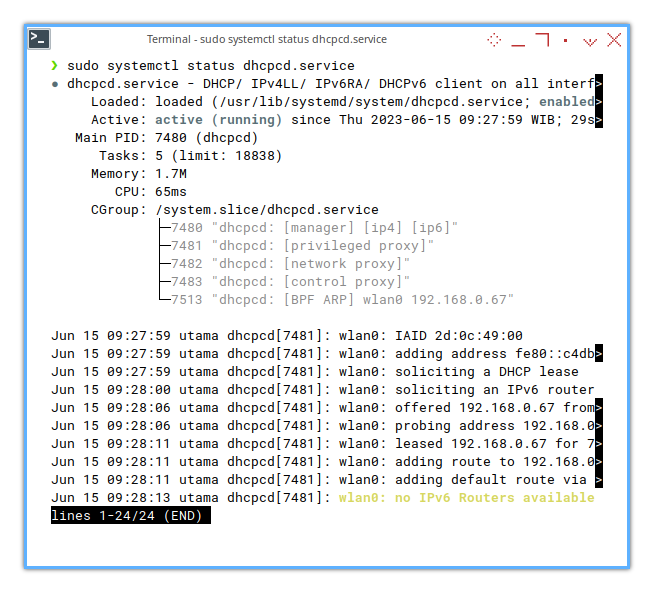
Start and Stop
You can also play with start and stop.
❯ sudo systemctl start dhcpcd.service
❯ sudo systemctl stop dhcpcd.service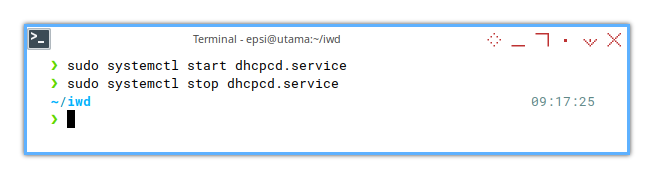
NMTUI
Beginner should start with nm-applet.
The problem is, nm-applet reqquire GUI.
Most vanilla arch post-setup comes with no GUI.
So we need other cool tool.
Terminal user would love the easy to use nmtui.
First it show the main menu.
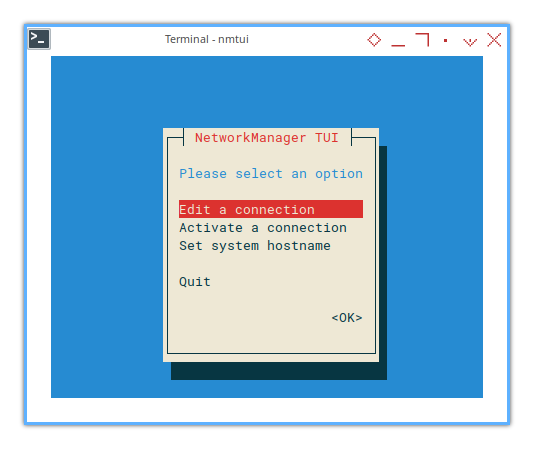
With edit dialog. we can edit an already made connection. Or make a new one. Or forget a connection by deleting it.
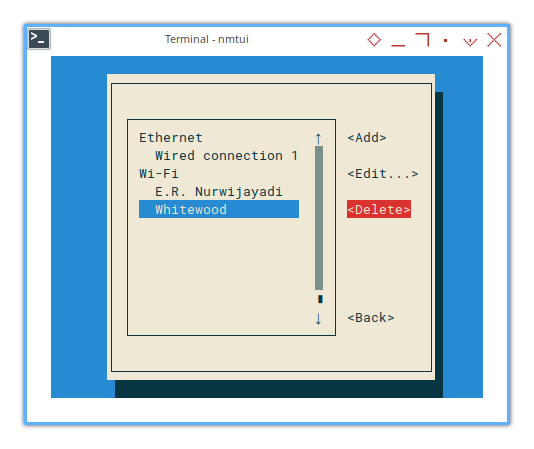
Normally you would go straight to connect to a network, by choosing SSID name. This can be done in activate dialog.
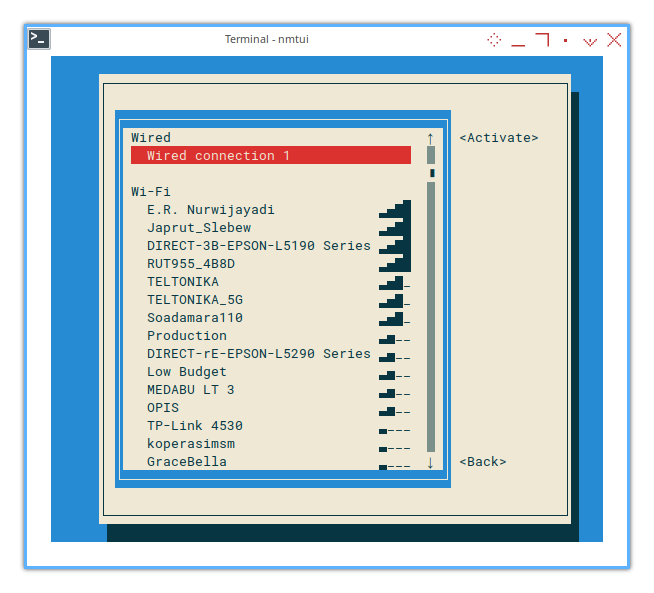
While choosing SSID,
there will be notification,
showing that nmtui is trying to connect to your chosen SSID.
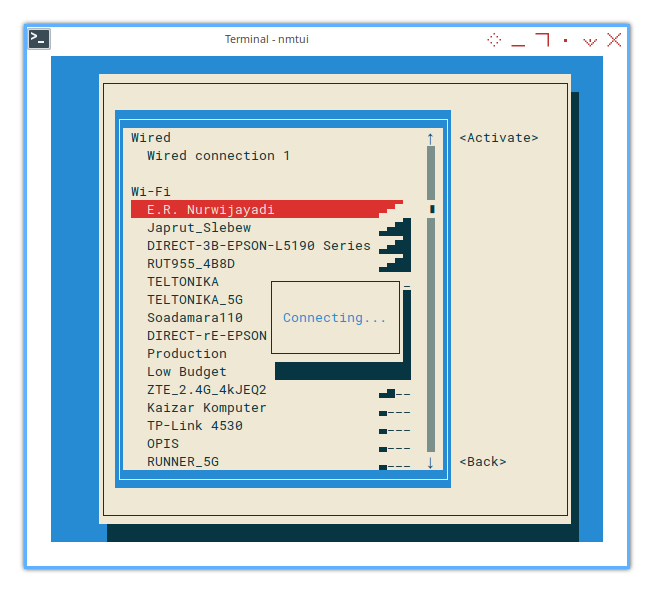
After choosing a connection, you would see star to the connected SSID.
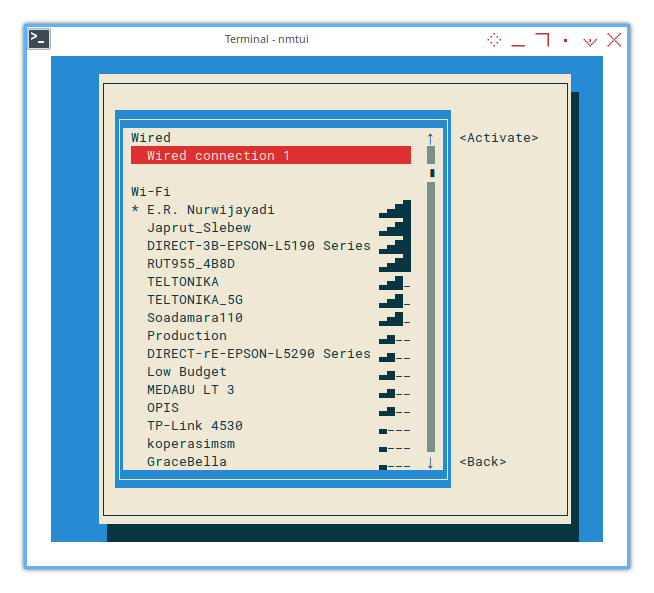
That is all.
Testing The Connection
If all done well, we can test the connection.
❯ ping 8.8.8.8 -c 2
PING 8.8.8.8 (8.8.8.8) 56(84) bytes of data.
64 bytes from 8.8.8.8: icmp_seq=1 ttl=115 time=17.4 ms
64 bytes from 8.8.8.8: icmp_seq=2 ttl=115 time=17.2 ms
--- 8.8.8.8 ping statistics ---
2 packets transmitted, 2 received, 0% packet loss, time 1002ms
rtt min/avg/max/mdev = 17.218/17.285/17.353/0.067 ms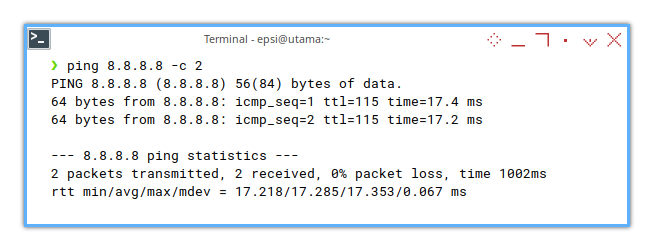
❯ ping archlinux.org -c 2
PING archlinux.org (95.217.163.246) 56(84) bytes of data.
64 bytes from 95.217.163.246: icmp_seq=1 ttl=48 time=276 ms
64 bytes from 95.217.163.246: icmp_seq=2 ttl=48 time=229 ms
--- archlinux.org ping statistics ---
2 packets transmitted, 2 received, 0% packet loss, time 10287ms
rtt min/avg/max/mdev = 228.719/252.346/275.974/23.627 ms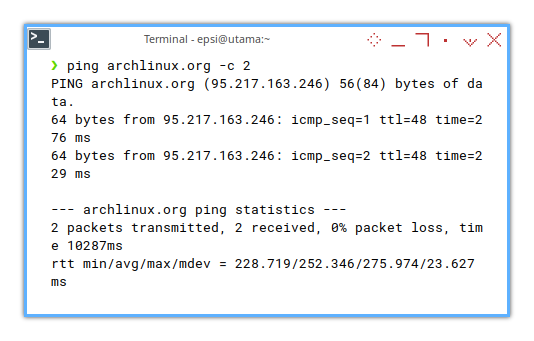
NM CLI
Sometimes it helps to also know, the command line.
Not just for curious people,
but sometimes for troubleshooting.
The low level connection is provided by nmcli.
Let’s start by this example.
❯ nmcli dev wifi connect "E.R. Nurwijayadi"
Error: NetworkManager is not running.
❯ sudo systemctl start NetworkManagerThis means, you need to start NetworkManager.service by systemctl.
Let’s try again.
❯ nmcli dev wifi connect "E.R. Nurwijayadi"
Error: Connection activation failed: Secrets were required, but not provided.This means, you need to start wpa_supplicant.service by systemctl.
Let’s try again.
❯ sudo systemctl start wpa_supplicantFor first time user connection, you need to provide password.
❯ nmcli dev wifi connect "E.R. Nurwijayadi" password oyenyebus
Device 'wlan0' successfully activated with '4525cdf8-a007-446e-b3c2-cd5172ce44df'.❯ sudo wpa_supplicant -B -i wlan0 -c <(wpa_passphrase "E.R. Nurwijayadi" oyenyebus)
Successfully initialized wpa_supplicant
Failed to open config file '/proc/self/fd/13', error: No such file or directory
Failed to read or parse configuration '/proc/self/fd/13'.
: CTRL-EVENT-DSCP-POLICY clear_allGUI
When you are working with desktop environment or window manager, this is a must have tools.
❯# pacman -S network-manager-appletiwd backend
iwgtk
iwd applet
Conclusion
I should know what’s inside my notebook. So I can be ready for Gentoo. We will continue to NetworkManager
Thank you for reading and visiting.
enable network manager